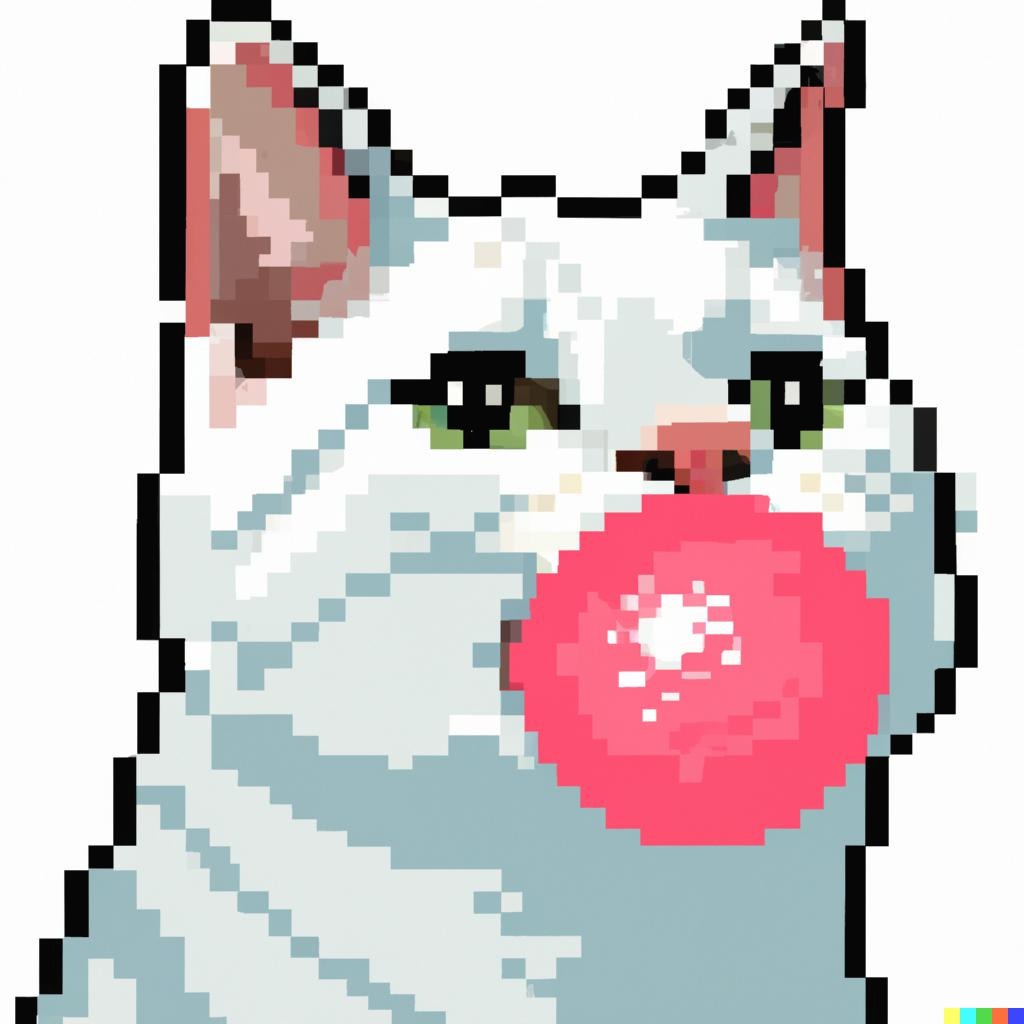| 일 | 월 | 화 | 수 | 목 | 금 | 토 |
|---|---|---|---|---|---|---|
| 1 | 2 | 3 | 4 | 5 | 6 | |
| 7 | 8 | 9 | 10 | 11 | 12 | 13 |
| 14 | 15 | 16 | 17 | 18 | 19 | 20 |
| 21 | 22 | 23 | 24 | 25 | 26 | 27 |
| 28 | 29 | 30 | 31 |
- Java
- 데이터
- 어플
- openAI
- 데이터분석
- 데이터모델링
- 앱시트
- lookML
- 자바
- data
- 휴가관리
- 노코드
- Looker
- 인공지능
- 앱만들기
- 노코드앱
- 데이터시각화
- nocode
- 구글스프레드시트
- 자동화
- app
- Ai
- 파이썬
- appsheet
- 어플만들기
- Python
- 샤딩
- 엑셀
- 데이터저장
- Today
- Total
공부한 것 꼭꼭 씹어먹기
[ looker ] 인터페이스 훑어보기 본문
looker 인터페이스 훑어보기
Explore를 클릭하면 3가지의 샘플 데이터가 나오는데요,
E-Commerce Training, FAA, Looker Basics는 model이고 각각의 model 이하에 있는 Events, Order items... 등은 각 모델의 explore 입니다.
가장 심플해 보이는 FRUIT BASKET을 선택해 보겠습니다.
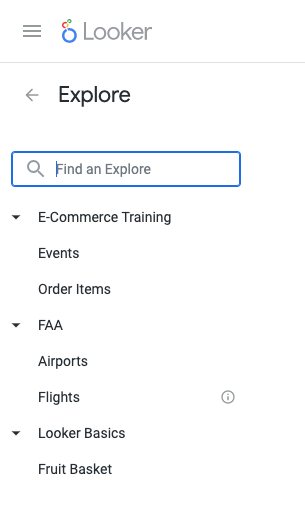
Fruit Basket이라는 explore에는 Color, Fruit Type, Price 등의 dimension과 Average Price, Count, Total Price 등의 measures가 있습니다.
dimension 중 Fruit Type과 Price를 선택하고 measure는 Total Price를 선택하고 Run 버튼을 클릭하면 아래 화면처럼 나옵니다.
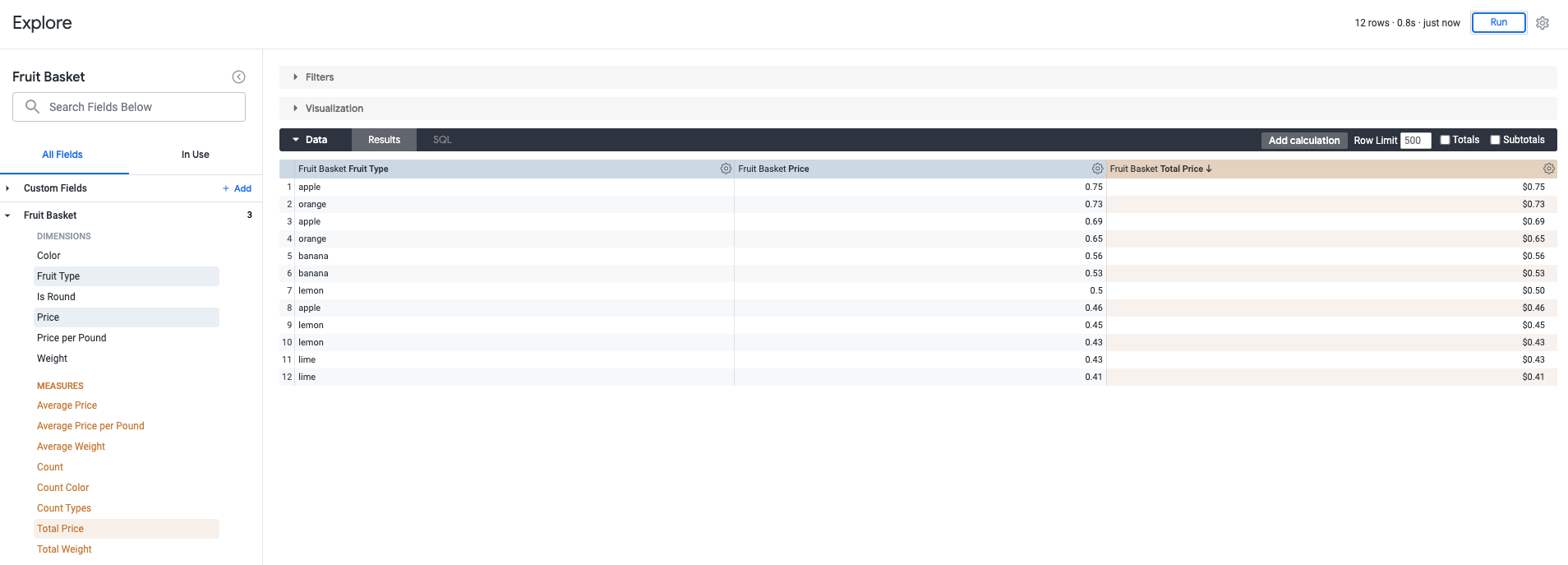
만약 이 데이터에서 같은 과일 타입의 price 합계를 보려면 어떻게 해야 할까요.
이럴땐 그냥 두 번째 컬럼인 Price만 제거 해주면 됩니다.
그러면 각 row의 가격을 그대로 표출해주던 Total Price 컬럼에 과일별 합계 가격이 표출됩니다.
(과일 개수를 세기 위해 Count 컬럼을 추가했습니다)

Filters & Visualization
Data 영역 위쪽으로 Filters와 Visualization이 보이는데요,
Filters는 데이터 필터링을 설정하는 것이고 visualization은 차트를 표출해주는 것입니다.
만약 시트러스 계열 과일만 고르고 싶으면 아래처럼 필터링 설정을 하면 됩니다.
(변경 사항을 설정한 후에는 Run 버튼을 눌러야 적용됩니다)
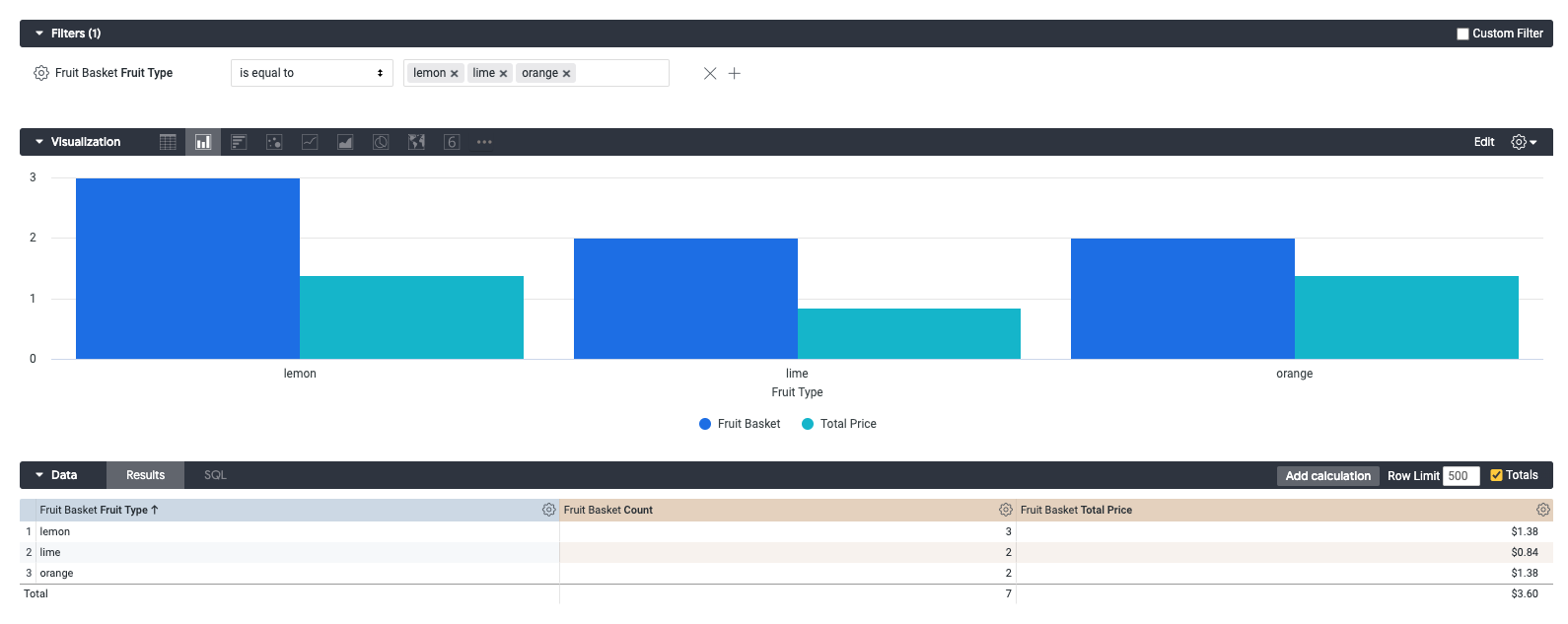
이번에는 전체 데이터에 대해 Color 컬럼을 pivot 했습니다.
색상별 Count와 Total Price가 표시됩니다.
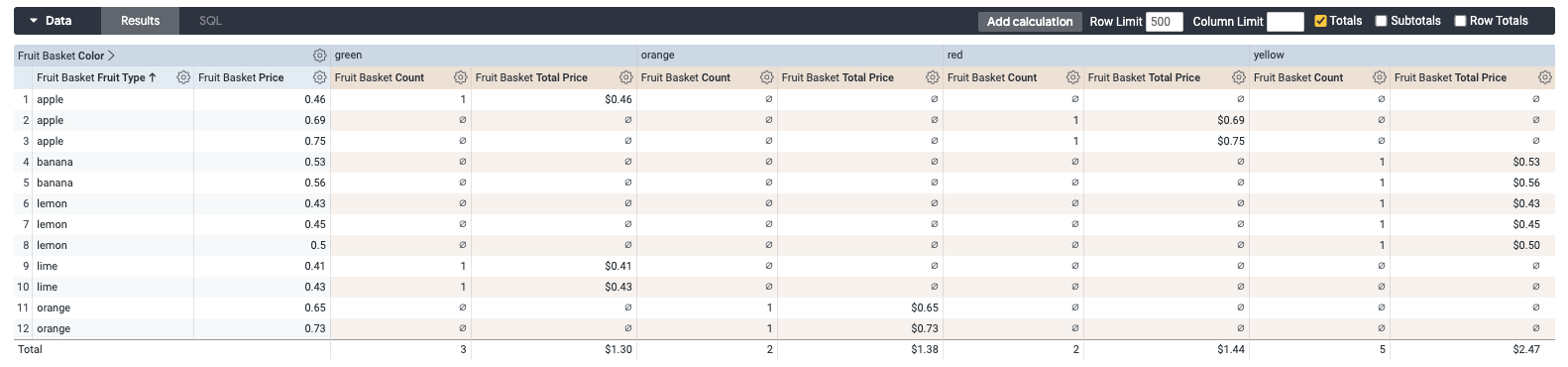
pivot을 풀고 금액대별로 어떤 과일이 제일 많은지 알아보겠습니다.
Price 컬럼의 설정파일 아이콘을 클릭하여 bin을 선택합니다.

그러면 나오는 팝업창에 Bin size와 최소/최대값을 입력합니다.
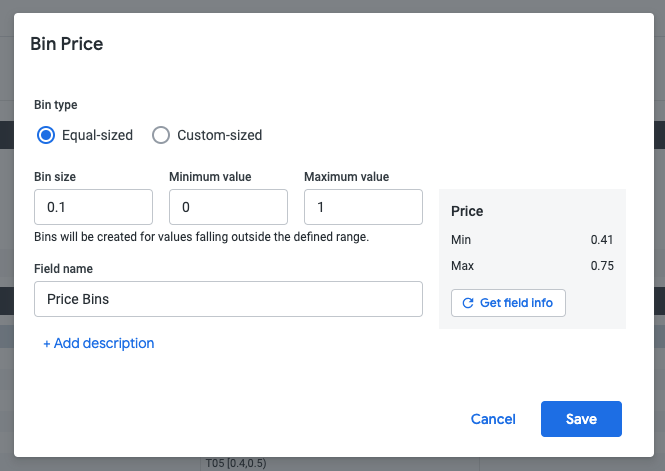
그러면 Price Bins라는 새로운 컬럼이 생깁니다.
여기에는 각 행의 price가 속하는 Tier가 표출됩니다.
다른 컬럼 다 제거하고 Price Bins와 Count만 남겨놓으면 각 Tier별로 몇 개의 과일이 있는지, 즉 어떤 range의 가격대에 가장 많은 과일이 있는지 알 수 있게 됩니다.

결론
이것저것 만져보니 looker 툴 자체를 다루는 것은 어렵지 않아 보입니다.
dimension과 measure를 lookML 콘솔창에서 뿐 아니라 이 인터페이스 내에서도 새로 만들 수 있고,
원하는 컬럼들을 그룹화 할 수도 있고,
cost나 price 같은 값들을 range별로 묶어서 새로운 컬럼을 만들 수도 있습니다.
raw data를 잘 이해하고, 표출하고자 하는 데이터가 무엇인지 명확히 알고 있다면 툴 사용법은 그때그때 찾아가면서 해결해 나가는 것이 더 효율적일 것 같습니다.
결국 데이터를 통해 알고자 하는 것이 무엇인지 정확히 파악하는 것이 매우 중요해 보입니다!
'데이터 분석' 카테고리의 다른 글
| 데이터베이스 필수 개념 트랜잭션과 ACID (0) | 2022.11.06 |
|---|---|
| 데이터 저장의 기본 개념 : 복제와 샤딩 (0) | 2022.11.05 |
| 데이터 저장의 기본 개념 : 클러스터와 NoSQL, 샤딩 (0) | 2022.11.05 |
| [ looker ] Cloud Skills Boost에서 연습하기 (0) | 2022.08.30 |
| [ looker ] looker, lookML 이해하기 (2) | 2022.08.30 |